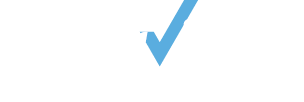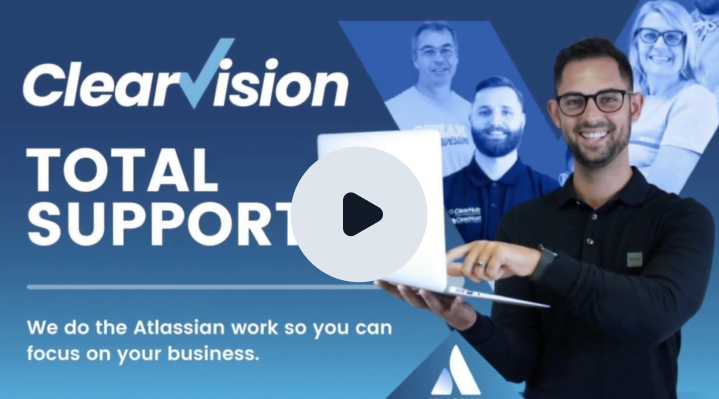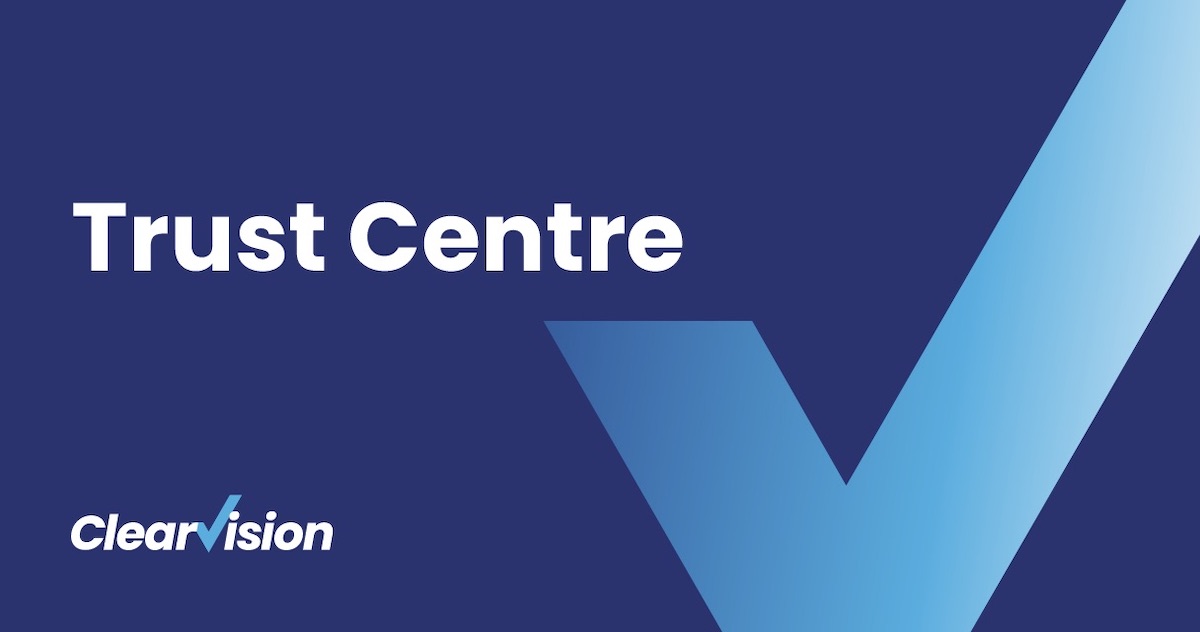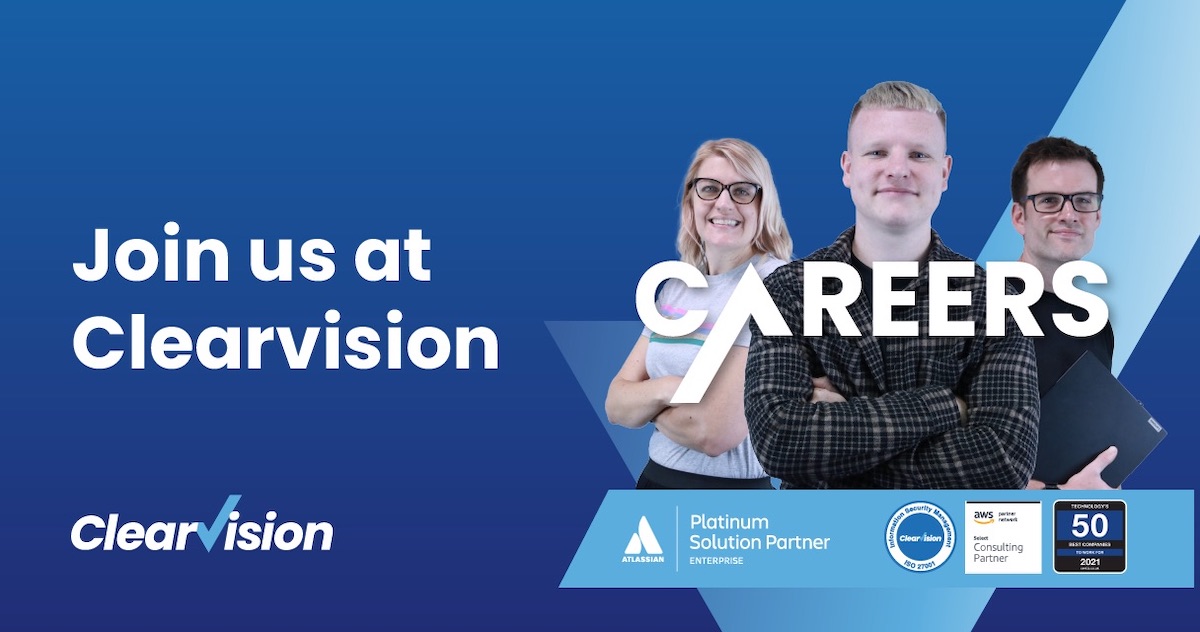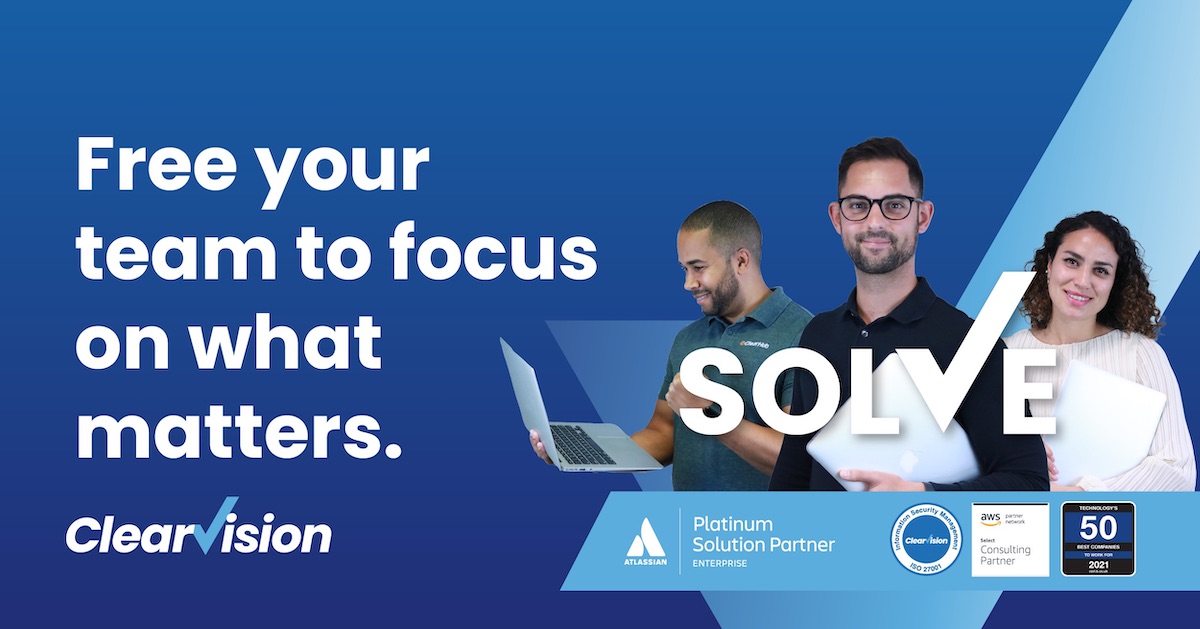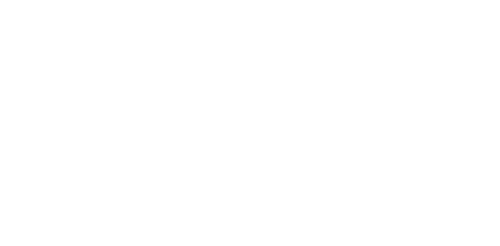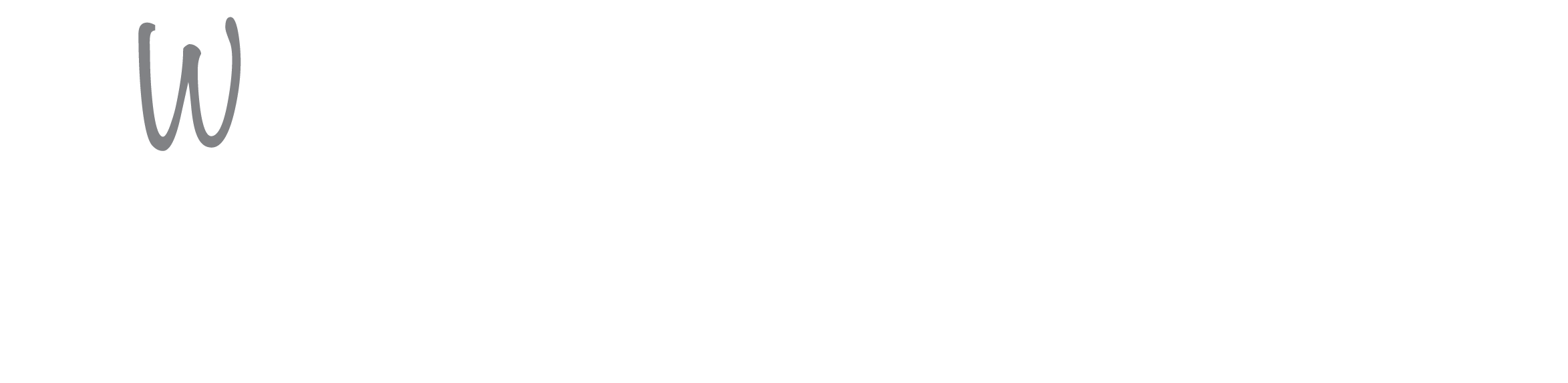Portfolio for Jira – cool features you might have missed
Portfolio for Jira, is a rapidly evolving application with new features arriving near enough every month. Clearvision’s Nigel Budd tells you what his favourite features are.
- October 2, 2018

Clearvision’s Nigel Budd talks favourite features. A must read for those who haven’t yet had the chance to experiment with them, and for those oblivious to their existence!
Displaying Custom Field values
Portfolio allows you to display custom fields in the scope view. This is essential for displaying information captures against Jira issues, for instance, business value, department, customer and any other value that assists the Product Owner in prioritising work.
In addition to this, number fields and single line text fields can be displayed and edited in Portfolio. Other standard field types such as, select lists are display only.
How can I set this up?
- Go into Portfolio plan configuration.
- Choose ‘Custom Fields’ from the menu on the left.
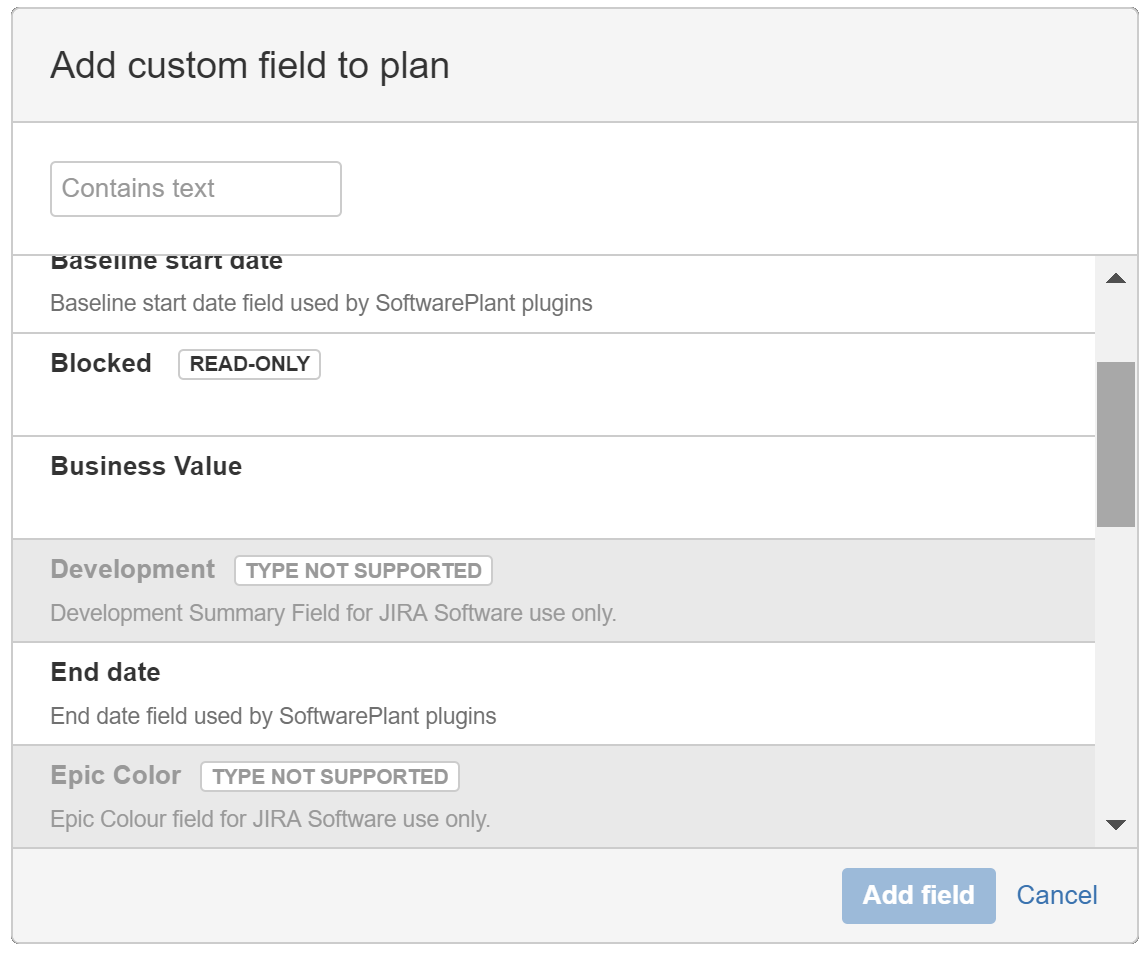
The new custom field will now appear in the Scope View, allowing you to order by this column.
What can’t it do?
You can’t filter by Custom field values, or search for values in the search bar.
A lot of custom field types cannot be displayed, such as scripted fields.
Target Dates
When managing a project, communicating dates for targets is key. Portfolio allows you to define these dates and visualise them alongside the predicted plan.
How can I set this up?
- Click on the cog icon on the Scope headings.
- From the list of fields, choose ‘Target Start’ and ‘Target End.’
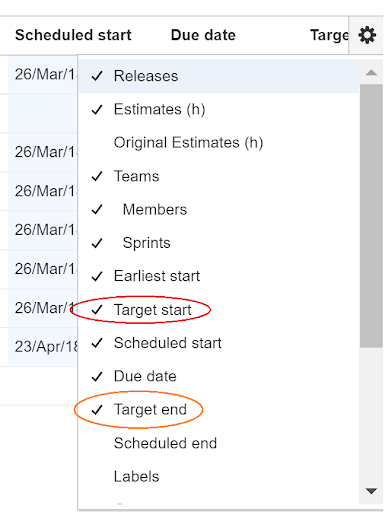
3. Two new columns will appear, where you’ll be able to choose target dates from a calendar.
4. Next, from the pull-down menu on the top right hand side of the screen, select the ‘Target Schedule’ option.
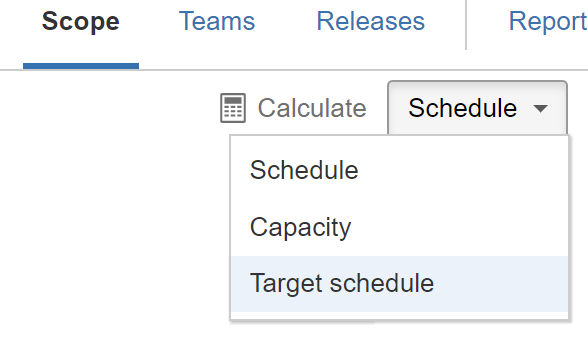
Target Dates will then be shown as a thin, black line on the Timeline, allowing you to easily spot when changes to the plan will result in targets not being achieved.

Tip: Don’t get Target Dates confused with the Jira Due Date field. Due Date is often used to define a hard-deadline.
Showing Target Dates in Jira
The ‘Target Dates’ you set in Portfolio can also be displayed in Jira, allowing them to be seen and modified. To enable this you need to be a Jira or project administrator.
1. Edit the screen used to display the issue.
2. Add the Target Start, and Target End custom fields.
Jira will then display the target dates in the Dates section of the ‘View Issue’ screen.
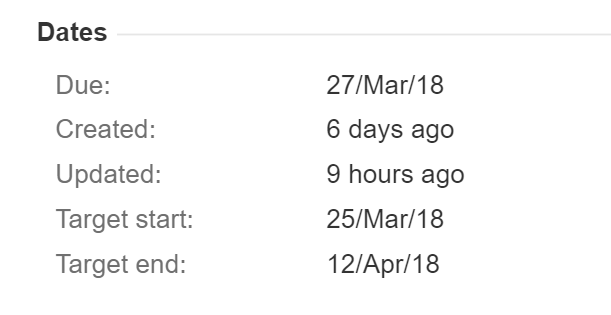
Issues with target dates can also be shown on the Dashboard by using a Filter view, you can keep these dates at the forefront of the users’ mind at all times.

Scenarios
Scenarios allow the planner the opportunity to work with different versions of a plan, for example, by evaluating the impact of work, if it’s taking a lot longer to complete than previously thought, or by adjusting the scope of a project.
Once you have created other scenarios you can switch between them from the menu at the top of the screen.
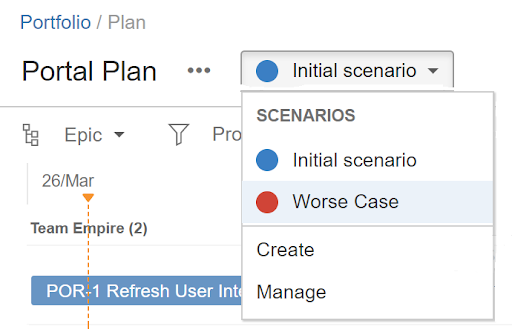
Any changes you make to the plan will only apply to the Scenario you have currently selected, for example increasing the estimate of a Story will appear in the plan as:
The red triangle matches the red colour of the Worse Case scenario. Committing these changes will push the changes back from whichever Scenario is currently selected.
How can I set it up?
- Go to the Plan Configuration, and select Scenarios from the menu.
- The first time this is selected, there will only be the default Scenario, press the ‘Create Scenario’ button, give the Scenario a name, and then you are ready to plan.
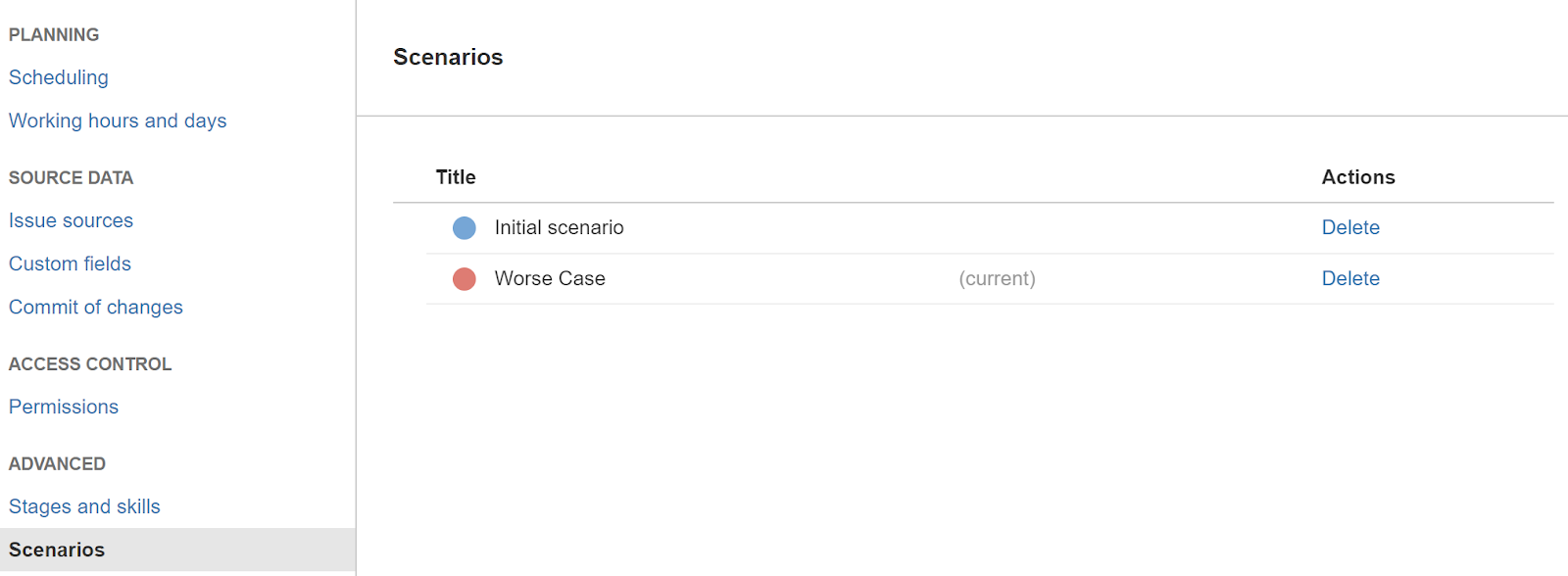
Displaying Parent/Child Issues in Jira
It’s really useful when the relationships between issues within Jira, and Epics and their children, are already displayed, but relationships between issues and other levels of a hierarchy are not displayed by default.
Jira can easily be configured by a Project Administrator to display these relationships as shown below:
This screenshot shows the parent of this Epic
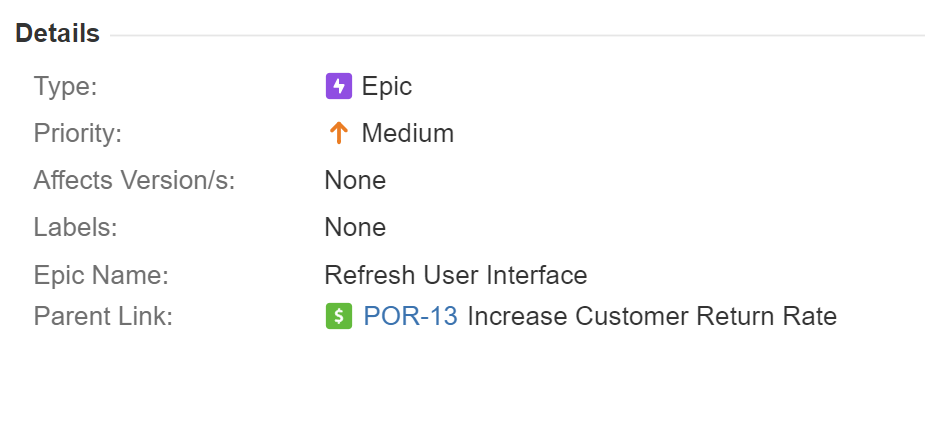
The Initiative Issue, links to child Epics.

How do I set it up?
From Project Administration, choose the relevant screen that you want to display the relationships on.
Add the Parent Link field.
Note: If you are the top of a hierarchy, you will not be able to set a parent value, and if you are looking at an Epic issue type, then the ‘Issues in Epic’ section will show the children instead of ‘Child Issues’ section.
Tip: You can also display the Team that has been scheduled to carry out the Issue by adding the Team custom field, this then appears in the View Issue screen as shown below:
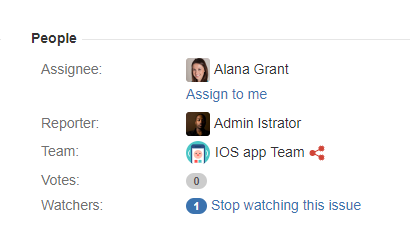
Searching Portfolio Hierarchies using JQL
While we are on the subject of being able to view the parent/child relationships for an Issue, were you also aware that you can search for these relationships using the Jira Query Language (JQL)?
For example using the JQL
Issue key in parent Issues of (“POR-3”)
Return a parent Epic of POR-1, and an Initiative (the issue level above the Epic in my example) of POR-13.
Issue key in child Issues of (“POR-13”)
Returns POR-1, POR-3 and other issues within the hierarchy of the POR-13 Issue.
Issue key in issues In Plan (“1”)
Shows all of the Issues in the Plan reference 1. The PlanID can be found by looking at the browser URL when you have opened a Plan. In the URL below highlighted in red.
PortfolioPlanView.jspa?id=1&sid=1#backlog
Displaying Portfolio plans in Confluence
You can present Portfolio plans in Confluence pages. In order to do this, you must enable the HTML Macro, which is disabled by default. Enabling this Macro might allow Confluence to be used in a Cross-site Scripting attack, details about this and how to enable the Macro can be found here: https://confluence.atlassian.com/doc/html-macro-38273085.html
Next you need a link to the Portfolio report that you want to show in Confluence. In the Portfolio plan, choose the Reports tab, and select the report you want to display.
Press the share button, from here you can retrieve a link to the report, which you can send to others, allowing them to directly view the report in a web-browser, or you can choose the Embed option, which provides a link to the report in an embeddable HTML IFrame. You can use this second option to embed the report onto your own website, or Confluence.
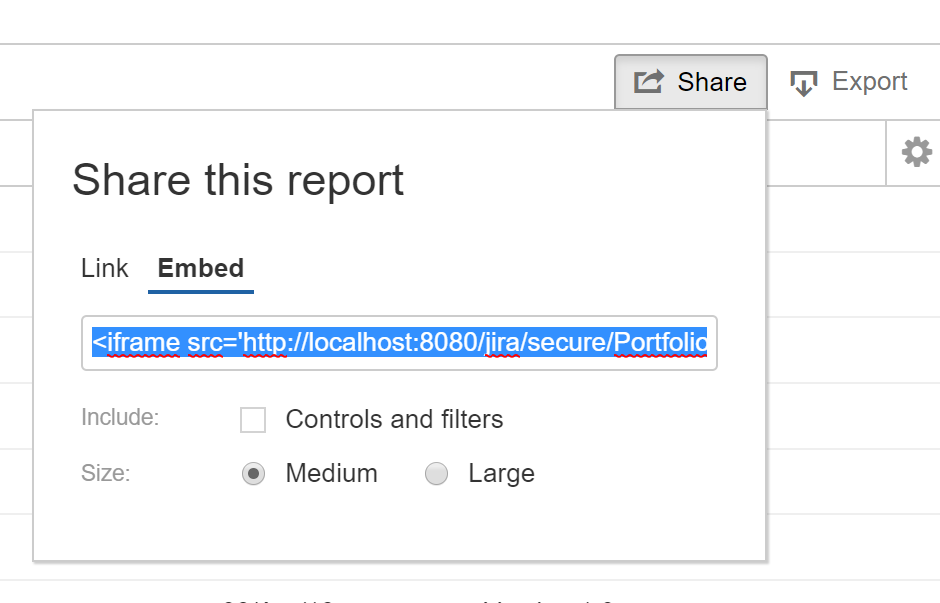
Copy the IFrame HTML code, then create a Confluence page.
Add the HTML Macro, and paste the IFrame HTML into the Macro.
When you Save the Confluence page, your Portfolio report will be nicely displayed in it.
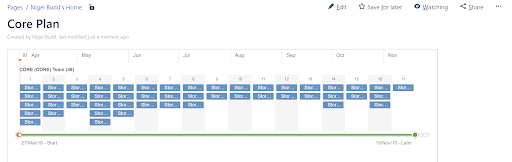
Tip: Confluence is an excellent tool for reporting on Jira data, you can add Jira Gadgets, and tables of data to a page.
clearvisionwebmaster
Atlasssian expert resources
Visit our blog for expert news and articles from the Atlassian world. On our resources page you will find recorded webinars, white papers, podcasts, videos and more.
The Software Blog
Read our blog for articles offering best practice advice written by Atlassian experts, as well as the latest news concerning your software.
Software White Papers and Guides
Dive deep into Atlassian software with our white papers and guides on individual tools, partner products, services, and best practices, written by the experts.
Expert Webinars
All of our webinars are pre-recorded and available to watch on-demand. Enjoy everything from partner features to application demos and updates from Atlassian experts.